[엑셀함수정리] 엑셀 VBA 기초 쉬운 예제편
|
|
|
안녕하세요 오늘은 쉬운 예제로 배워보는 엑셀VBA(Visual Basic for Application) 에 대해서 간단하게 안내해 드릴께요
지난번 엑셀 매크로에 이어서 쉽게 배워보는 예제로 나중에 응용하셔서 엑셀 고수 되시기 바랍니다~

엑셀VBA는 마이크로소프트 엑셀에서 사용할수 있는 프로그래밍 언어입니다.
기존에 C언어나 비주얼베이직을 써봤던 분이라면 쉽게 다가갈수 있는 언어 이기도 합니다.
기본 베이스는 비주얼 베이직 이기 때문에 프로그래밍을 조금이라도 해봤던 분이라면 쉽게 이해하시기 쉬우실 것입니다.
엑셀의 강력한 기능과 함께 사용하면 엑셀 시트를 조작하거나 복잡한 계산을 수행하거나 데이터를 조직화 하고 분석하는 등의 일을 수행할수 있습니다.
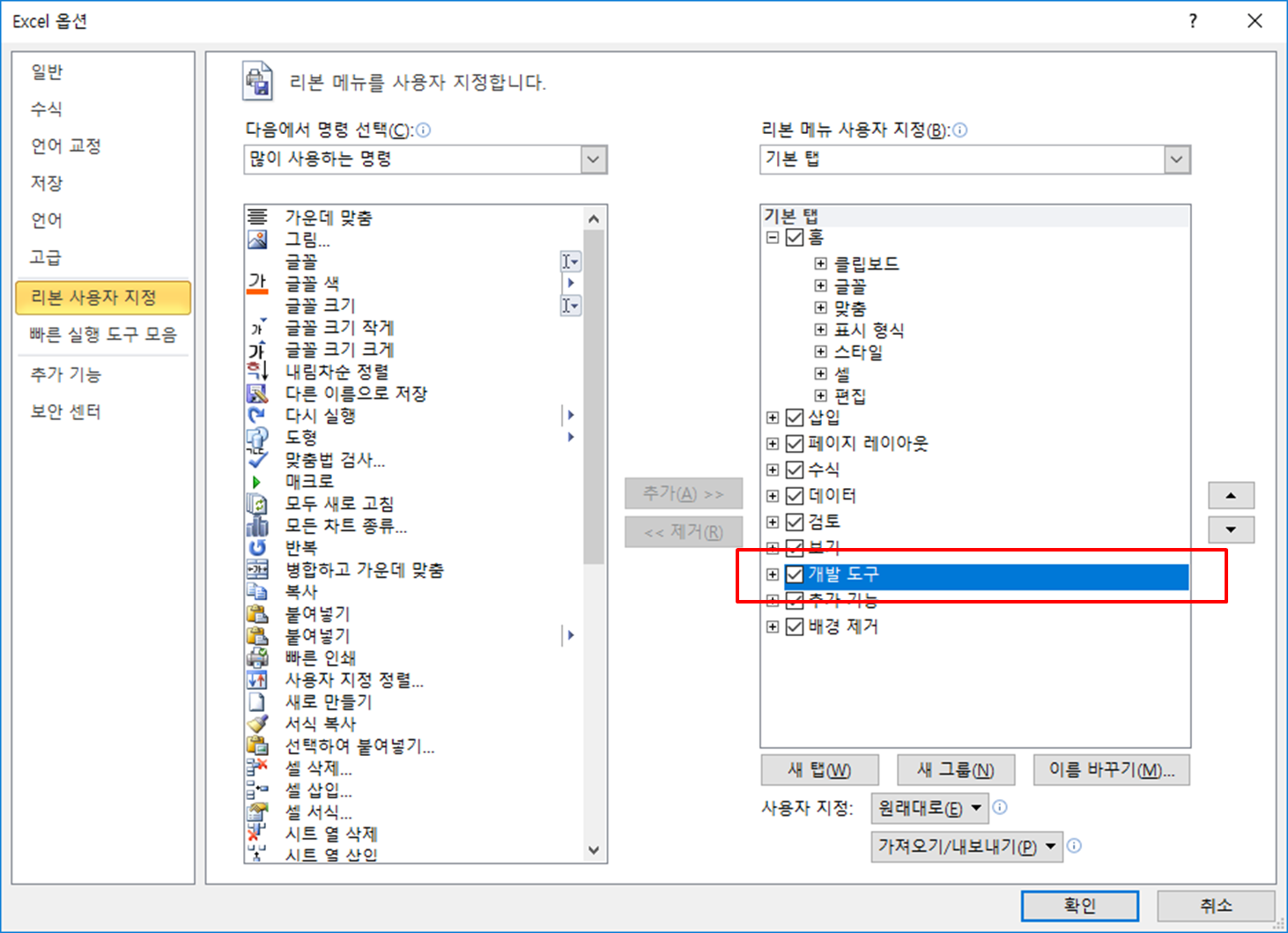
1. 엑셀 VBA 사용 세팅 하기
우선 VBA를 사용하려면 개발도구 탭이 활성화 되어 있어야 하는데 처음VBA를 사용하신다면
옵션에 [리본 사용자 지정] 탭에서 개발도구를 체크해 줍니다.
그렇게 되면 보기 탭 옆에 개발 도구가 새로 생기게 됩니다.
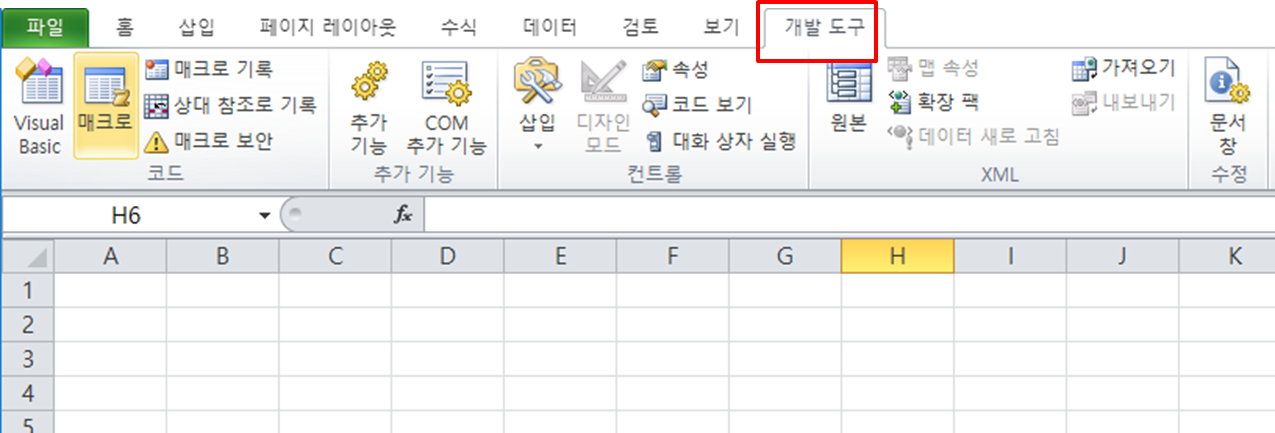
그리고 나면 첫번째 Visual Basic 메뉴가 생기고 두번째 엑셀 매크로 기능이 추가되게 됩니다.
2. 엑셀 VBA 사용하기
이번에는 Visual Basic 을 클릭해 줍니다.
그러면 Microsoft Visual Basic for Applications 라는 통합문서가 열리게 됩니다.
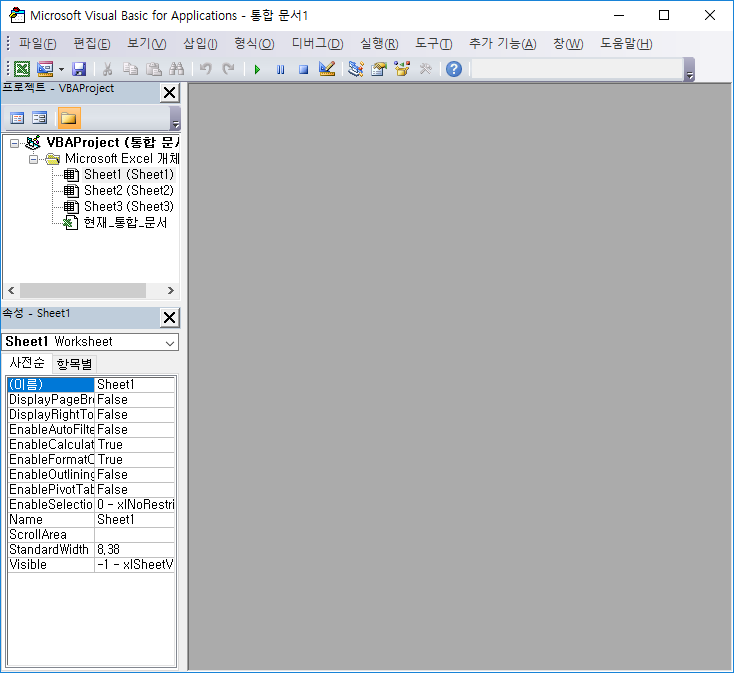
두번째로는 맨 위에 프로젝트명에서 마우스 오른쪽 버튼을 누르고 [삽입] → [모듈] 을 실행해 줍니다.
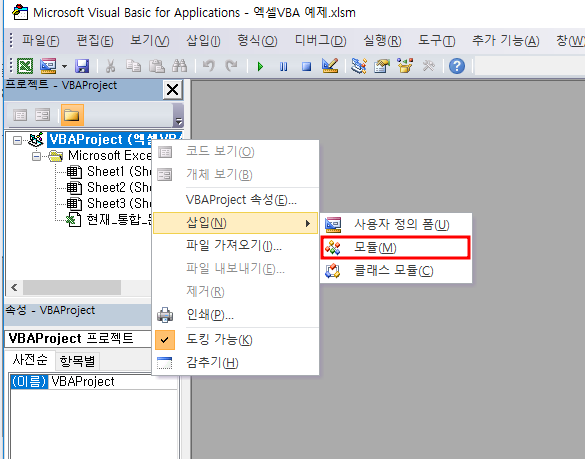
그리고는 새로운 모듈에 새로운 메시지 박스를 띄워볼것인데요
타이핑 그대로
Sub HelloExcel()
MsgBox "여기는 마음대로 치셔도 됩니다"
End Sub
위에 세줄을 적줍니다.
HelloExcel() 문구나
" " 안에있는 문구는 원하시는대로 바꿔서 설정해 주시되
Sub 문이나/ End Sub문은 동일하게 작성해주시면 됩니다.
그리고는 실행 메뉴에 Sub/사용자 정의폼 실행을 해줍니다.
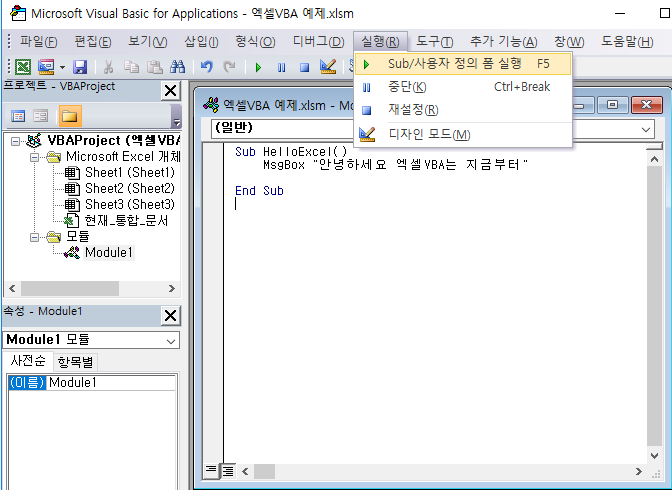
그러면 제가 원했던 데로 새로운 메시지 박스가 하나 뜨면서 제가 설정한 멘트가 뜨게 됩니다.
나중에는 특정 버튼을 눌렀을때 해당 메시지가 뜨게 한다던지
에러가 떴을때 해당 메시지박스가 뜬다던지 응용해서 이용할수 있게 됩니다.
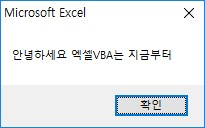
처음 저장하게 되면 엑셀은 원래 [파일명.xlsx] 인데 매크로 파일은
[Excel 매크로 사용 통합 문서]를 선택해 줍니다.
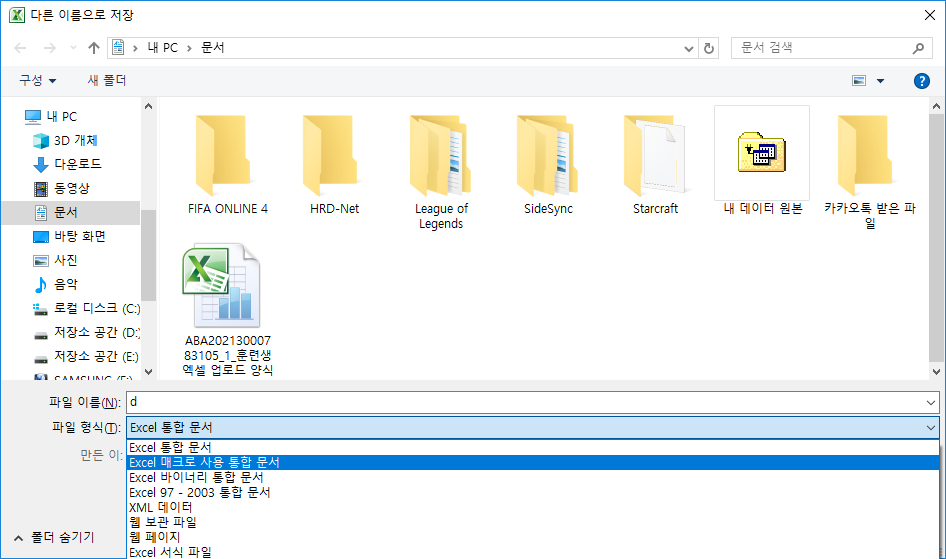
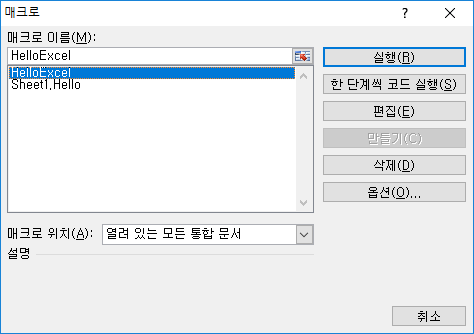
Sub HelloExcel() 문으로 HelloExcel 매크로를 만들었기 때문에
차후에 해당 VBA로 만든 메시지 박스를 매크로와 연계해서 이용하실수도 있습니다
단축키를 설정할수도 있고 특정 조건이 맞았을때 해당 매크로를 실행하게 하는 방법도 있겠습니다.
간단한 메시지 박스를 만드는 엑셀 VBA 만들기를 해보았는데요
VBA는 엑셀 사용자가 자신의 작업을 자동화 하고, 엑셀 데이터를 효과적으로 조작하고 분석하는데 도움이 되는 강력한 도구로 이번기회에 최대한 배워서 엑셀의 기능을 최대한 사용하시면 좋을것 같습니다.
이상 엑셀VBA 기초 쉬운 예제 만들기 였습니다. 감사합니다.
'[ IT - 엑셀(Excel) ]' 카테고리의 다른 글
| 엑셀 그래프 만들기 기초 (0) | 2024.03.17 |
|---|---|
| 거래명세표 양식(견적서 양식) 다운로드 - 엑셀 (0) | 2024.02.17 |
| [ 엑셀함수정리 ] - 엑셀매크로 만들기 편 (0) | 2024.01.26 |
| 오피스365/ MS365 다운로드 방법과 사용설명 (0) | 2024.01.25 |
| [엑셀/EXCEL] LEN 함수 사용법 글자수 세기 문자열 길이 구하는방법 (1) | 2019.08.04 |








