[ 엑셀함수정리 ] - 엑셀매크로 만들기 편
|
|
|
안녕하세요 엑셀에 다양한 함수들과 기능들이 있지만 오늘은 엑셀매크로 만들기 를 해보도록 하겠습니다.
엑셀 매크로를 만드는 방법은 크게 두가지가 있습니다
처음에 시작은 어렵지만 사용하다 보면 정말 깔끔하고 편한 기능인 매크로 기능입니다.
① 하나는 엑셀 기능을 이용해 간단하게 작업하는방법
② 두번째 방법은 엑셀VBA(Visual Basic For Applications)를 이용해 비주얼 베이직을 이용해
수식으로 좀더 복잡하지만 다양한 자동화를 이용하는 방법이 있습니다.
오늘은 엑셀 기능과 버튼등을 활용한 매크로를 활용해보도록 하겠습니다.
간단한 예제와 함께 매크로 사용방법을 알아보도록 하겠습니다.
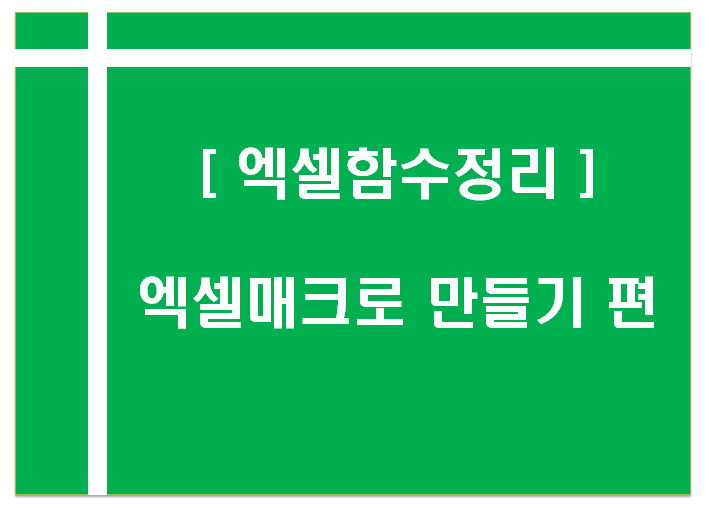
1. 엑셀 기본 기능을 이용한 매크로 만들기 과정 (마치 녹화 기능과 비슷합니다)
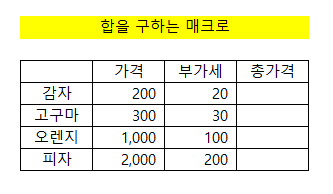
오늘 해볼 예제는 가격과 부가세를 더해서 총 가격을 구하는 매크로를 만들어 보도록 하겠습니다.
해당 예제는 사실 SUM을 해도 되지만 간단한 예제를 배워봄으로써 나중에 응용할수 있는 계기가 되었으면 합니다.
1) [보기] 탭을 클릭한후 매크로를 선택합니다.
2) [매크로 기록]을 클릭합니다.
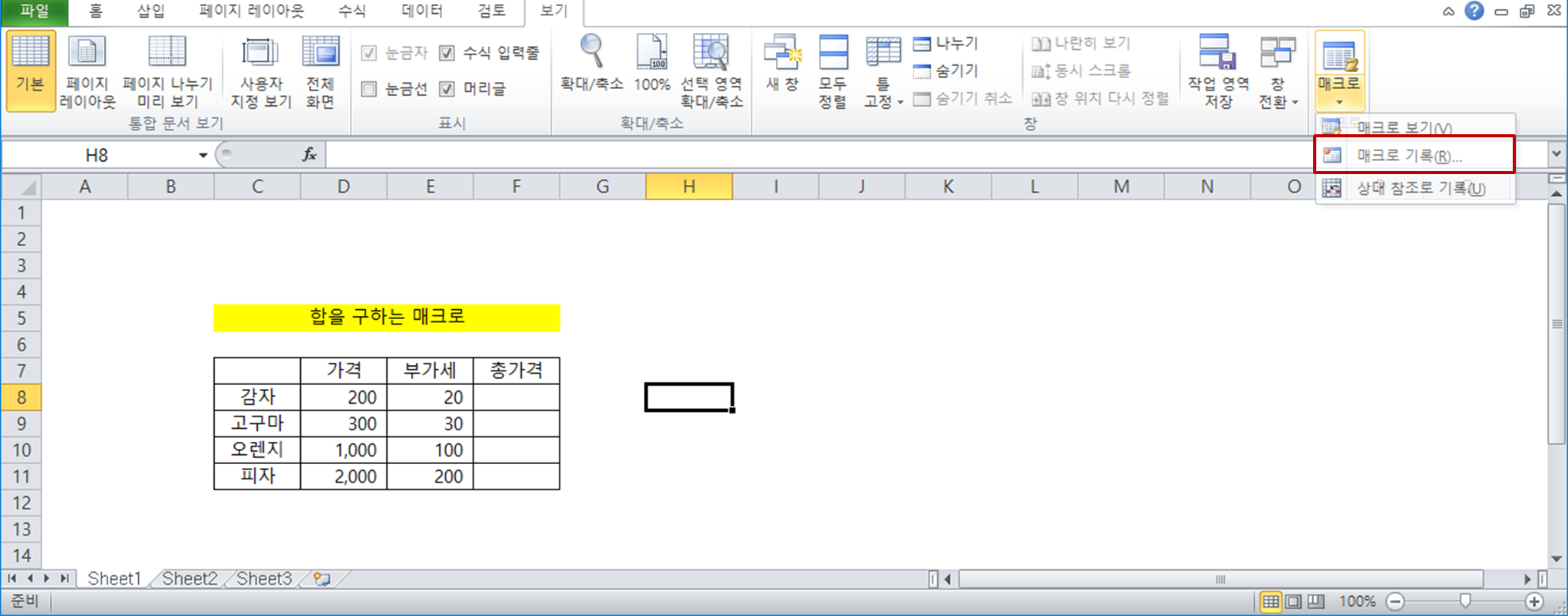
3) 매크로의 이름을 정하고 단축키를 설정할 수 있습니다.
저는 단축키를 Ctrl+Shitf+K 를 눌러서 해당 매크로가 실행되게끔 하였습니다.
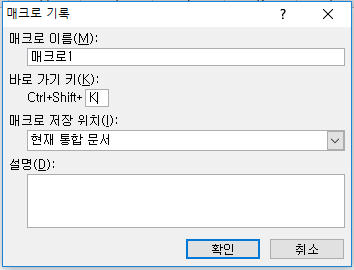
4) [매크로 기록]이 시작된 후에는 수행하고자 하는 작업을 순서대로 수행하게 되고 모든 작업이 기록됩니다.
(여기서 마치 녹화 기능처럼 , 기능 을 기록하는 과정을 수행합니다)
- 여기서 더하기를 수행한후 매크로 중지 버튼을 누릅니다.
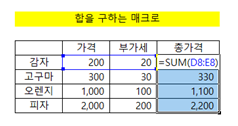
5) 작업이 끝나면 [매크로 중지] 를 클릭하여 기록을 종료하게 되고
그다음 해당칸을 지우고 다시 처음 설정해놓았던 Shitf + Ctrl + K를 누르게 되면 자동으로 값이 들어가게 됩니다.
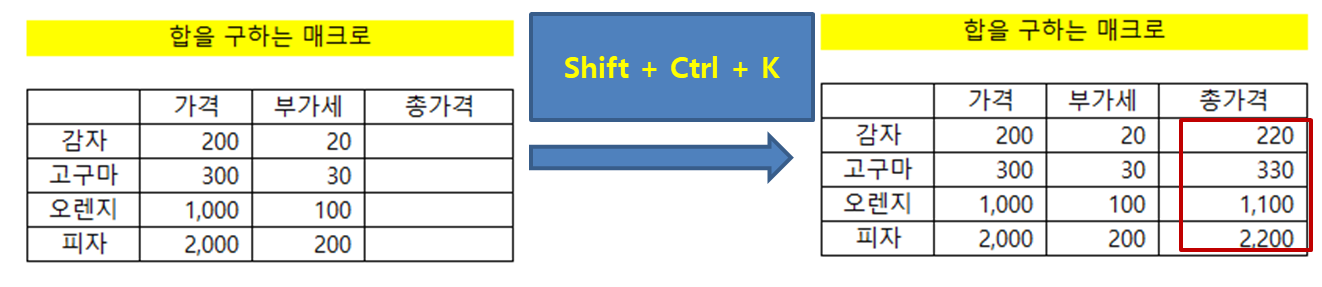
6) 이후 매크로 보기를 통해 저장된 매크로를 확인또는 실행할수 있게 됩니다.
다음에는 버튼을 눌러서 고급필터랑 매크로 연계해서 사용하는 방법에 대해서 다뤄보도록 하겠습니다.
이상 가장 기본적인 매크로 방법에 대해서 알아보았습니다
2. VBA를 이용한 매크로 만들기 방법(간단 설명)
1) [개발자] 탭을 클릭한 후 Visual Basic 을 선택합니다.
(개발자 탭이 안보일경우 파일 -> 옵션 -> 리본 사용자 지정 에서 [ 개발자 ] 체크박스를 선택하여 추가합니다)
2) 새로운 모듈을 만들거나 기존의 모둘에 VBA 코드를 작성합니다.
3) VBA는 복잡한 작업을 자동화 할수 있지만, 프로그래밍 언어이므로 기본적인 문법을 알아야 합니다.
다음번에는 엑셀 VBA를 활용한 가장 쉬운 예제를 통해 배워보는 실습을 다뤄 보도록 하겠습니다.
이상 엑셀 함수정리 편 엑셀매크로 만들기 였습니다 감사합니다.
'[ IT - 엑셀(Excel) ]' 카테고리의 다른 글
| 거래명세표 양식(견적서 양식) 다운로드 - 엑셀 (0) | 2024.02.17 |
|---|---|
| [엑셀함수정리] 엑셀 VBA 기초 쉬운 예제편 (0) | 2024.01.28 |
| 오피스365/ MS365 다운로드 방법과 사용설명 (0) | 2024.01.25 |
| [엑셀/EXCEL] LEN 함수 사용법 글자수 세기 문자열 길이 구하는방법 (1) | 2019.08.04 |
| [엑셀/EXCEL] 엑셀 한페이지로 인쇄 용지설정 변경 하기 쉬운예제 사용법 (0) | 2019.04.16 |








