엑셀 피벗테이블 & 슬라이서 만드는 방법
|
|
|
안녕하세요 오늘은 엑셀 슬라이서 사용방법에 대해서 안내 해드리도록 하겠습니다.
우선 엑셀 슬라이서는 피벗테이블 기능에서 좀더 UI 예쁘게 보여지는 디자인 적인 부분으로 활용 하는 기능으로서 피벗테이블은 사용할수 있다는 전제를 두고 간단하게 다루고 그다음 슬라이서 사용법에 대해서 말씀 드리도록 하겠습니다.

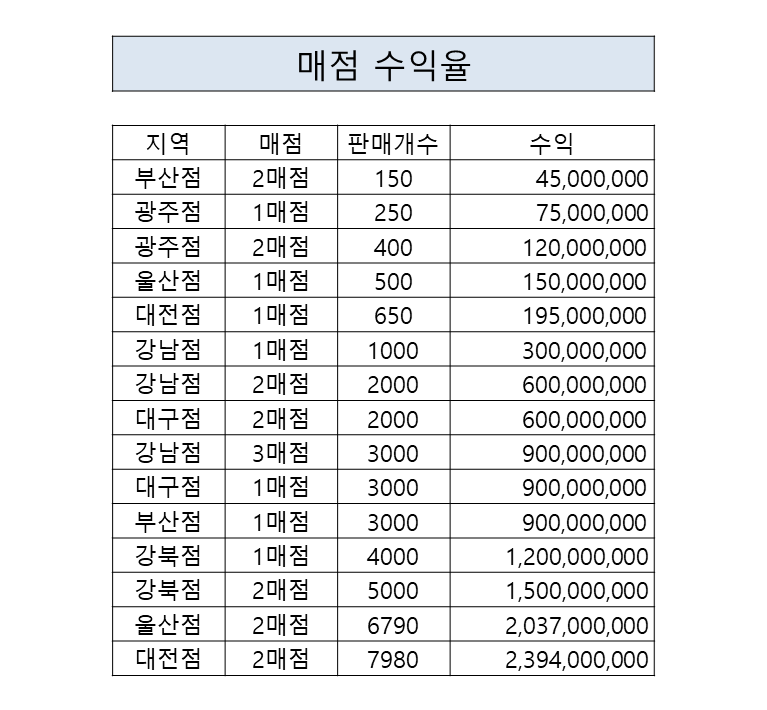
우선 해당 매점에 대한 데이터를 피벗으로 먼저 만든 이후 그다음에 슬라이서로 어떻게 표현 할수 있는지까지 해보도록 하겠습니다.
사실 위에 데이터 만큼의 자료만 있다고 하면 눈으로 그냥 보거나 간단하게 필터를 사용해도 되지만 훨씬 많은 데이터를 다룰때에는 피벗테이블을 생성하거나 슬라이서를 활용하면 훨씬 눈에 보기도 쉽고 관리하기도 쉬울수 있습니다.

먼저 피벗테이블을 만들기 위해서는 본인이 원하는 데이터의 범위를 지정해줍니다.
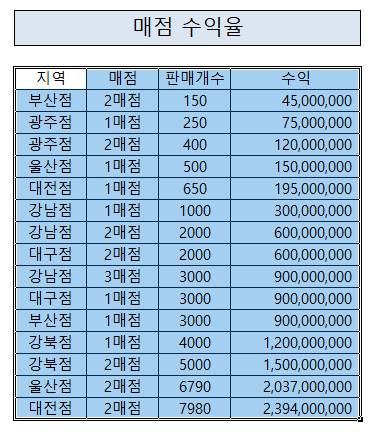
그리고 나서는 위에 메뉴중 [삽입] - [피벗 테이블] - [피벗테이블(T)] 를 눌러 줍니다.
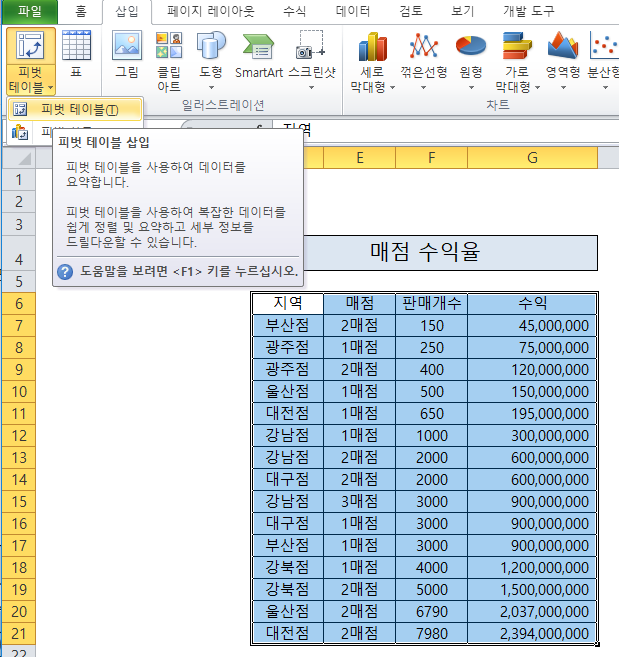
그리고 나서는 피벗테이블 만들기라는 창이뜨게 되는데 이때 확인을 누르게 되면 자동으로 새로운 시트가 생성 되면서 피벗테이블이 만들어 지고 기존 워크시트에 특정 위치에 피벗테이블을 만드는 경우에는 밑에 기존 워크시트를 누르고 위치를 설정할 수도 있습니다.
하지만 저는 새 워크시트에 만들어 보도록 하겠습니다 기존 설정에서 변경없이 확인을 누릅니다.
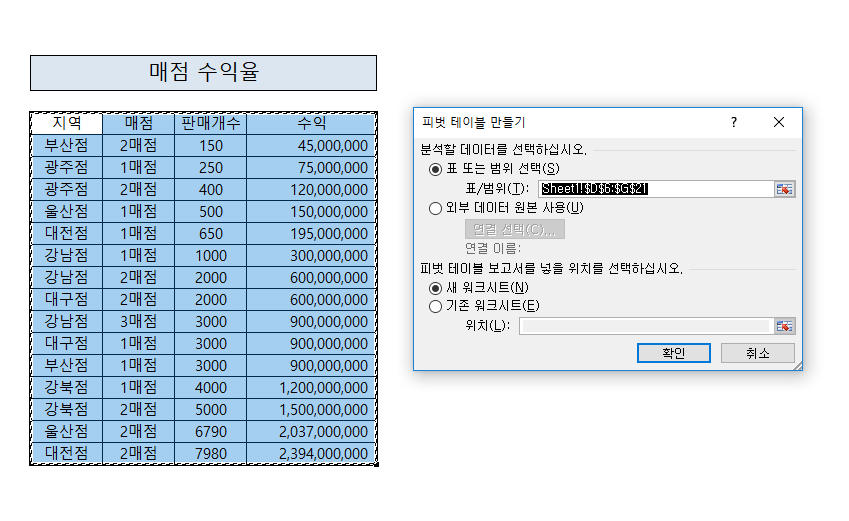
그리고 나서는 왼쪽 메뉴에는 지역을 선택하고 열 레이블에는 별도 데이터를 선택하지 않았습니다.
지역 메뉴는 행 레이블로 이동 시키고, 판매개수와 수익 탭은 값으로 표기하였습니다.
값으로 표기 할수 있는 데이터는 보통 숫자 데이터, 연산할수 있는 숫자 데이터를 넣거나
단순히 열을 개수를 구하는 경우에는 숫자가 아닌경우에도 넣고 [개수] 설정으로 바꾸는 경우도 있습니다.
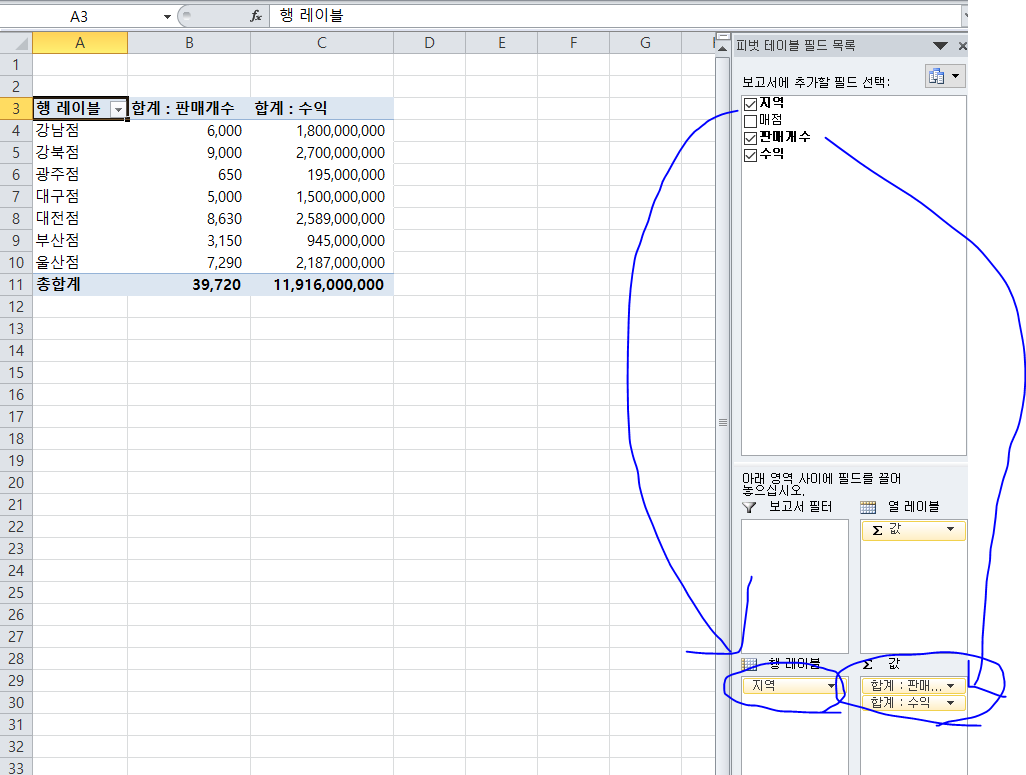
우선 간단하게피벗 테이블 만드는 방법도 해보았는데요
오늘은 저희는 슬라이서를 다루기 위함이기 때문에 피벗테이블은 다음과 같이 간단하게 설명을 마치겠습니다.
좀더 궁금한점이 있으시다면 댓글을 달아주시면 상세하게 설명 드리겠습니다.

엑셀 피벗테이블을 만드는 곳에 커서를 둔 뒤에 다시 [삽입] - [슬라이서] 를 눌러 줍니다.
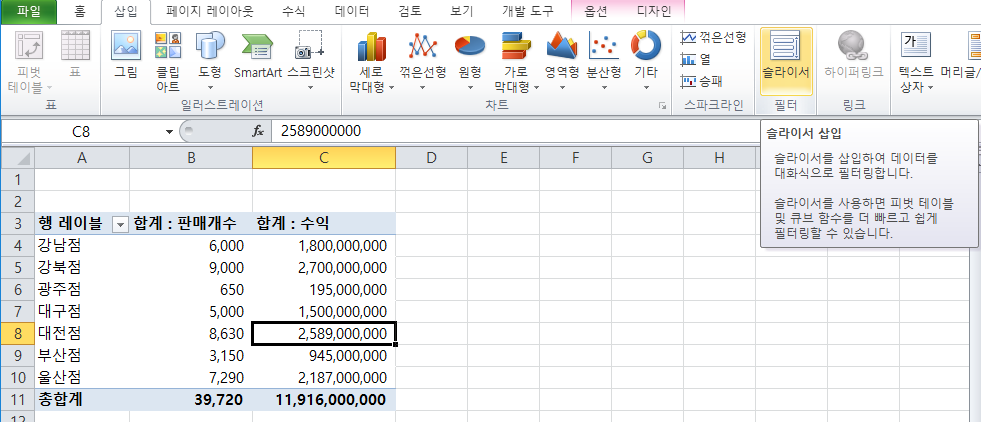
슬라이서 삽입 메뉴창이 뜨게 되는데요 이때 어떤 지역점포별로 볼것인지 매점 별로 볼것인지 선택을 합니다.
이때는 원하는 사용자의 니즈대로 한개만 선택하셔도 되고, 매점까지 두개 선택하셔도 되고 여러개 선택하셔도 무방합니다.
저는 지역과 매점 두개의 메뉴를 선택했습니다.
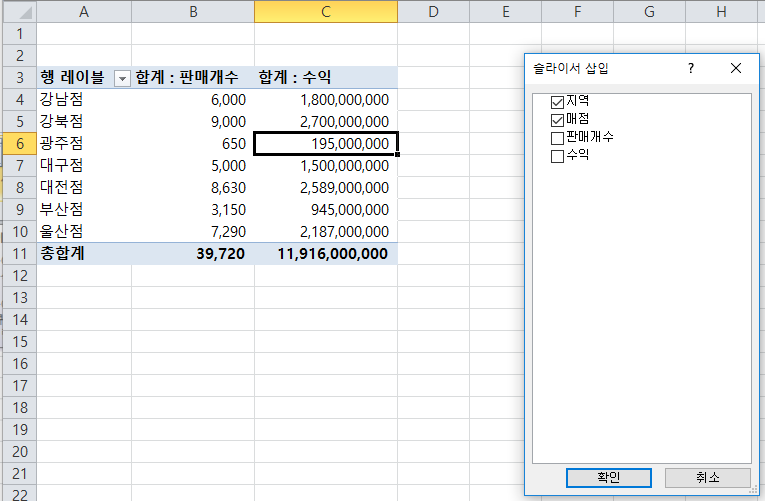
이렇게 선택하게 되면 지역이라는 메뉴와 매점이라는 예쁜 버튼 메뉴가 만들어 집니다.
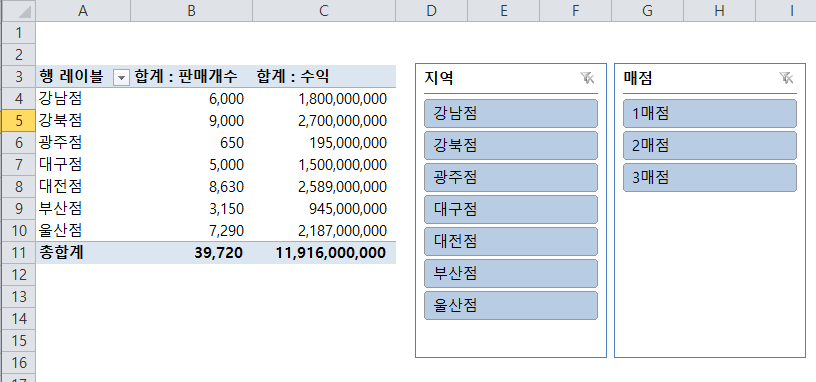
한 지역의 [강북점]을 선택하고 [2매점]을 선택하게 되면 해당 점포와 매점의 실적만 볼수 있게 되었습니다.
이때 슬라이서를 눌른 설정을 풀려면 오른쪽 상단에 X표를 누르게 되면 다시 전체 점포의 정보를 볼수 있게 됩니다.
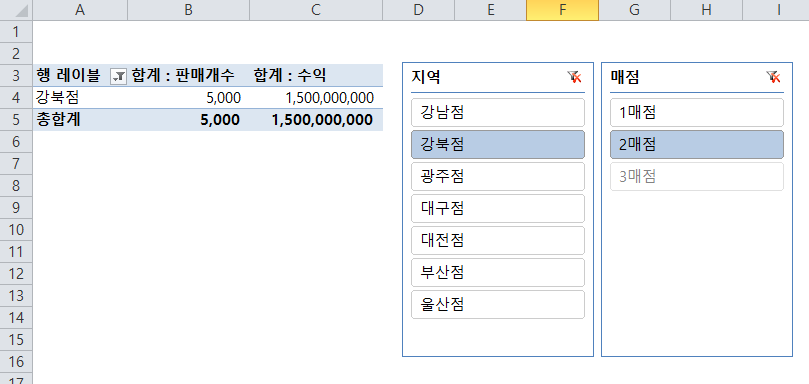
이상 간단하게 사용하는 피벗테이블과 슬라이서 만드는 방법 이었습니다
'[ IT - 엑셀(Excel) ]' 카테고리의 다른 글
| 엑셀 COUNTIFS, SUMIFS, AVERAGEIFS 함수 정리 사용법 (3) | 2024.03.27 |
|---|---|
| 엑셀 날짜 계산 간단하게 더하고 빼기 및 DateDIF 함수정리 (45) | 2024.03.24 |
| 엑셀 틀고정 하는 방법 [엑셀 함수 정리] (0) | 2024.03.19 |
| 엑셀 그래프 만들기 기초 (0) | 2024.03.17 |
| 거래명세표 양식(견적서 양식) 다운로드 - 엑셀 (0) | 2024.02.17 |









